SCOPE OF USE / DESCRIPTION
When you walk into events, you may see screens showing where your table is and what table number you are in. These are seating charts and table lists. These help identify where guests are and where they need to be at an event.
This process explains how to create seating charts and table lists from start to finish.
PROCESS
The seating chart & table lists design process begins when a sales representative fills out a “Custom Design Order Form” on the sales forms page under the “Forms” category in RTH Central. The designer will take the request and start preparing the files needed to start the design.
Then create a new root folder inside your PCDB folder with the following name nomenclature.
YYYY-MM-DD – EVENT NAME SEATING CHART
Then create these two sub folders listed below in your root folder.
ASSETS
PROOFS
Copy and paste all attached files from the design form into the ASSETS sub folder. These will be files like logos, floorplans, and other artwork.
All seating charts and table lists are created in Keynote so that the team can easily make changes to the document. Open Keynote and create a new document. Under the “Choose a Theme” dialogue box, choose “wide” and the “White” template. Then select “Choose” at the bottom right.
Choose “File > Save” and navigate to your root folder. Name the file in the following nomenclature:
YYYY-MM-DD – EVENT NAME SEATING CHART
Click “Save” once you’re done naming it.
Next, make a duplicate of the slide in Keynote by right clicking on the slide in the left side bar and clicking “Duplicate”.
The first thing to find is the floorplan. This is what you will use first to start designing the seating chart. Once you find it, import it into your duplicated slide. To insert, go to “Insert > Choose”. This will import the floorplan as an image.
Size up the floorplan if it is too small by dragging the corners of the image while holding down shift on your keyboard. Make sure the floorplan fills up the slide.
Another adjustment you may need to make to the floorplan is its rotation. When you design the seating chart, you have to make sure that the chart looks as if you are walking into the event as a guest. This means that the entrances should be at the bottom of the slide.
If you need to adjust the rotation of the floorplan, go to the “Arrange” section of the right hand menu. Under the rotation settings, change the degree to 180 or the degree that will show the main entrances at the bottom of the slide.
Go to slide 1 to start creating the seating chart. You will use slide 2 as a reference for how the seating chart will look like.
The first thing to add to the seating chart is the background. This could be pre-made artwork provided from the client, or it could be a custom design that the designer may have to create. You may have to add logos to the background as well depending on the design request.
To add a background, go to “Insert > Choose”.
Locate the background and click “Insert”. Resize the background if needed by dragging the corners while holding down shift on your keyboard. Make sure the background fills the entire slide. Then right click and choose “lock”. That way you won’t accidently move it as you design other elements. You can always unlock it by right clicking on the background and choosing “unlock”.
Now arrange the large floorplan items. These are usually the dance floor, bars, stage, etc. Use the shape tool to make them. Select the square shape and draw a shape in the slide. Check the floorplan in slide 2 to see where the items should be located. Move the shape into place and double click on the shape.
You can add text in the shape. Rename it to what the shape represents. You can also adjust the font format in the right menu bar.
Next add tables and doors. Tables are the most important items to place correctly. Add tables by creating circle shapes and add the table numbers as text inside the shapes.
You can create doors and walls using the shape tools as well. Make sure you follow the floorplan as close as possible.
Once complete, take a screenshot of slide 1. Move it into the PROOFS sub folder and rename it with the nomenclature below.
YYYY-MM-DD – EVENT NAME SEATING CHART-proof.jpg
Next, you will create the table list. Create a 3rd slide within the Keynote. Add the same background as the first slide to this slide and lock it.
To create a table list you will need the names of the guests/organizations with their corresponding table numbers. Usually the sales representative will send this information over in an Excel sheet, or it may have been submitted with the design form.
When you get the list, open it up and alphabetize it so it lists the guests/organizations in alphabetical order. This is the order that you will add the information into Keynote.
Create circle shapes for the table numbers and then create wide rectangles for the guests and organizations that are right next to the table numbers. You can make between 8-12 rows and 2 columns per slide. Also add a text box at the top that has the alphabet range for the slide in it. You may have several of these slides depending on how many guests and organizations there are.
Once complete, take screenshots of all of the table list slides. Move them to the PROOFS sub folder and rename them in the nomenclature below.
YYYY-MM-DD – EVENT NAME TABLE LIST-proofA
YYYY-MM-DD – EVENT NAME TABLE LIST-proofB
YYYY-MM-DD – EVENT NAME TABLE LIST-proofC
…
Now that you have the proofs of the seating chart and table lists, you’ll need to send them for approval. Create and email and attach the proofs to them. Send it to the sales representative.
Await their response. Make revisions if necessary and repeat the steps above until approved. It is quite possible that names and table numbers may change as the event gets closer.
When both the seating chart and table list are finalized, delete the slide containing the floorplan and save the Keynote. Place the final Keynote file in the RTH Weekend of Sharepoint folder and send the sales representative a link to it in an email.
ADDITIONAL INFORMATION
There are a few things to keep in mind when designing seating charts and table lists. The one important note is to make sure the text is large enough so people can read it. Don’t make text too small.
Another note is that seating charts and table lists may not be available at the same time. You might need to work on the seating chart first and the work on the table list later. Neither one has to get done in a certain order.
It is also possible that seating charts and table lists may be projected on different oriented screens. For example, a seating chart may be on a horizontal TV, and it’s table list may be on a vertical TV. In this case create them in two separate Keynotes. Each one specific to their screen sizes.
Also fonts are not embedded in Keynote. So if the seating chart or table lists contain a specific font, add that font into the Weekend folder as well just in case someone needs it onsite.
Last Edited 6/4/2021: JV
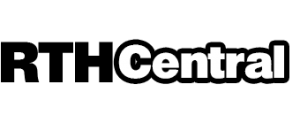
Leave a Reply
Want to join the discussion?Feel free to contribute!