Scope of Use / Description
The following process explains how to correctly create an event folder in Sharepoint.
Process
- Navigate to the “RTH – EVENTS” Sharepoint site
- Click on “EVENT FOLDERS”
- Click on “EVENTS (WEEK OF FOLDERS)
- Select the appropriate “WEEK OF” folder for your event date
- Click on “New”
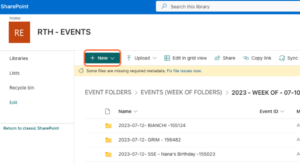
- Select the type of event folder you adding
-
- Special Event (General) – Used for most events
- Mitzvah – Used for Mitzvahs with an MC/DJ. If this Mitzvah is production or photo only use “Special Event” instead.
- Wedding – Used for Weddings with an MC/DJ. If this Wedding is production or photo only use “Special Event” instead.
- SSE – Used for Selective Sound coverage events.
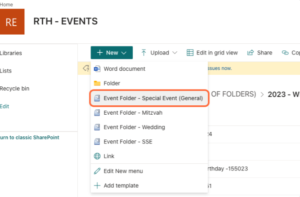
- Type the folder name
-
- Folder name format is as follows: YYYY-MM-DD – CLIENTLASTNAME – SHORTDESCRIPTION
- Folder names should be in all capital letters
- EX: 2023-10-12 – SPELLMAN – NORDONIA HOMECOMING
- EX: 2023-07-22 – JOHNSON – WEDDING
- EX: 2024-04-05 – GATES – MICROSOFT
- EX: 2025-12-01 – CARIO – WILD WINTER LIGHTS
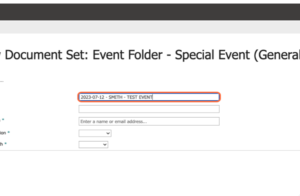
- Type the event ID number

- Type the name of the event salesperson
- Click on the salesperson’s name when it appears in the list


- Select event location (Local or Out-of-Town)

- Select event length (Single Day or Multi Day)

- Click on “Save”
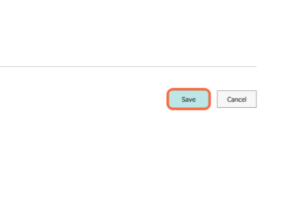
Additional Information
Autogenerated Folders: Each event folder will auto-populate with the necessary folders for that event type. These folders match the tabs in the physical binders for the on-site team. Please categorize your content into one of these folders.
When To Create A Folder: Event folders should be created by the ESC team upon receiving the “Event Booked” notification email. ESMs can create the event folder prior to that time if desired.
RTHLive Links: Upon completion of creating the event folder, the link to the folder should be added to RTHLive. Please view THIS PROCESS for more information on how to do that.
Sharepoint Online: These folders can only be created in Sharepoint Online, not in Teams or the OneDrive desktop application.
Last edited (7/19/2023): KCS
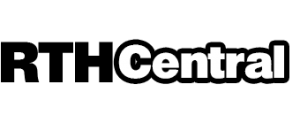
Leave a Reply
Want to join the discussion?Feel free to contribute!