Contents
hide
Scope of Use / Description
To complete this process, you must have Admin access in TimeClock Plus.
This process explains how to change an employee’s clock in/out times if a missed punch occurs.
Process
To get started, follow the steps below:
- Log into TimeClock
- Go to HOURS in the green bar on the top left
- Go to Individual Hours
- Search the employee at hand
- NEXT STEP – IDENTIFY THE TYPE OF OCCURENCE FROM THE OPTIONS BELOW:
Employee Missed Both Clock In AND Out-
- Click Add+
- Enter the date of the occurrence
- Enter the Clock In and Clock Out punch times
- Ensure the role code is correct or change if needed
- Click Save
Employee Clocked In AND Out BUT Missed Clocking a Break-
- Go to the Employee at hand
- Click Manage
- Click Add Break
- Under “Break Length” type in the number of minutes they took a break (30 min = • an hour, 60 min = 1 hour, and so on)
- Click Save
Employee Missed Either Clock In or Out-
- Go to the Employee at hand
- Under that employee’s TimeClock punch history list, find the << Missed >> symbol
- Double Click on the date with the << Missed >> symbol
- OR Click Manage and then Edit
- Ensure the correct date of the occurrence
- Change the Clock In and Clock Out punch time to the correct time
- Ensure the role code is correct or change if needed
- Click Save
Employee Missed Either Clock In or Out AND Missed Clocking a Break-
- Change the time:
- Go to the Employee at hand
- Double Click on the date with the << Missed >> symbol
- OR Click Manage and then Edit
- Ensure the correct date of the occurrence
- Change the Clock In or Clock Out punch time to the correct time
- Ensure the role code is correct or change if needed
- Click Save
- Add the Break:
- Click on the date of occurence that was just fixed
- Click Manage
- Click Add Break
- Under “Break Length” type in the number of minutes they took a break (30 min = 1/2 an hour, 60 min = 1 hour, and so on)
- Click Save
Employee Clocked the Wrong Role Code-
- Go to the Employee at hand
- Double click on the date of the shift at hand
- OR Click Manage and then Edit
- Click in the Role Code box
- Choose the correct role code in the drop-down.
- (Confirm with the employee’s Manager) If the correct role code cannot be found in the dropdown, go to the green bar menu options at the top of the screen and select Employee
- Click “Employee profiles”
- Type the name of the employee into the search bar on the left
- Click “+ Assign”
- Select the role code that needs added to this employee’s profile
- Click the green “Assign” at the bottom
- Click Save
- Follow the steps at the top of this section again and select the correct Role Code you just added
Employee Punched In and Out BUT the Punch Time Needs Adjusted-
An example of this is when an employee remembered to punch in, but remembered to do so a little too late. The employee will send in a QP form saying when they actually started working that different compared to the time punch in TimeClock.
- Go to the Employee at hand
- Double click on the date of the shift at hand
- OR Click Manage and then Edit
- Adjust the punch In or Out punch times to the correct times
- Ensure the role code is correct or change if needed
- Click Save
Additional Information
- To toggle (connect) the shifts, click on the “ [ “ symbol to the left of the shift and TimeClock will connect them. This makes payroll reporting easier to view.
- Break over 2 hours, do not toggle (connect) the shifts.
- Payroll Period: Starts on a Sunday, and ends on a Saturday
- Role Codes / Break Info:
- 3000: most likely will not take a lunch.
- 5000: should get a break (usually a half hour), but sometimes will not.
- 6000: Should always have a lunch break.
See Role Code Process: ROLE CODES FOR TIMECLOCK.
Last edited 02/12/2020: MP
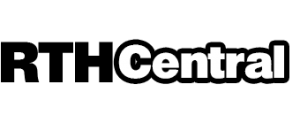
Leave a Reply
Want to join the discussion?Feel free to contribute!