Description
This process shows how you can export the IP address of an employee’s clock in/out location in TimeClock Plus. This can be helpful to see a pattern of an employee’s location to assure they are clocking in/out at the correct location.¬†
Process
- Sign into TimeClock Plus.
- On the top menu, click on “Tools” > “Export”
- In the “Export Type” drop down, choose “Employee Segments.”
- Choose the date range you would like to export (start date & stop date).
- Click on ‚ÄúEmployee Filter‚Äù and check off ‚ÄúEmployee Status‚Äù & ‚ÄúEmployee ID‚Äù. If you do not know an employee’s ID, choose ‚ÄúSelect‚Äù. This will bring you to the ‚ÄúSelect Employee‚Äù list. Under search, type in the employee you are looking for. Once chosen, click on the blue ‚ÄúSelect‚Äù button on the bottom right of the menu.¬†
- Next, click on the “Filter” button on the bottom right of the menu. 
- On the left menu under ‚ÄúBody‚Äù click the “Add Fields.‚Äù¬†
- Check the “Show Non-importable Fields” and search “Location” and press the “Return” button on your keyboard. 
- Check off both “INLOCATION” & “OUTLOCATION” options and then click on the blue “ADD” button. 
- If you would like to add more fields, you can go back into the “Add Fields” and select any other fields you would like to export. It is helpful to see the “Date”, “Clock In” & “Clock Out” times. 
- Once all fields are chosen, click the blue “Generate” button on the right side of the screen. 
- You will now have a full export to review. 
Additional Information
VIDEO: TIMECLOCK LOCATION EXPORT: https://www.dropbox.com/s/ded1u70bum6yk8c/TimeClock%20Location%20Export.mov?dl=0
VIDEO: FINDING EMPLOYEE GEO LOCATION: https://www.dropbox.com/s/ltmx104mxmf6yqk/Timeclock%20-%20Finding%20Employee%20GEO%20Locations.mov?dl=0
Last edited 4/29/19: ND
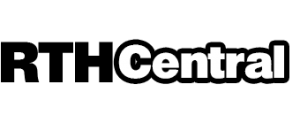
Leave a Reply
Want to join the discussion?Feel free to contribute!